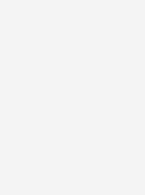Gaming Headsets, Controllers & Accessories - Telstra
Up your game.
Explore gaming
-
Device repayment from
/Min cost over months plus your chosen plan costs -
Device repayment from
/Min cost over months plus your chosen plan costs -
Device repayment from
/Min cost over months plus your chosen plan costs -
Device repayment from
/Min cost over months plus your chosen plan costs
Select your accessory
Filters
Filters and sort
active filters

Nintendo Nintendo Switch 2
- Pre-order

Nintendo Nintendo Switch 2 Joy-Con 2 Pair
- Pre-order

Nintendo Nintendo Switch Lite
- New

PlayStation PS5 Slim Console

PlayStation PS5 Slim Digital Edition

Nintendo Nintendo Switch
- New

Nintendo Nintendo Switch - OLED Model
- New

PXN V3Pro Gaming Steering Wheel Controller

PlayStation PS5 Pulse Elite Wireless Headset

Logitech G435 Wireless Gaming Headset

PlayStation PS5 Pro Console

Turtle Beach Stealth 600 Gen 3 Gaming Headset

PlayStation PS5 DualSense Edge Wireless Controller

Xbox Series X 1TB Digital Edition Console

Xbox Series S 1TB Console

PlayStation PlayStation Portal Remote Player

Xbox Series S 512GB Console

Xbox Series X 1TB Console

Razer Barracuda X Wireless Multi-Platform Gaming Headset

Xbox Elite Wireless S2 Core Controller

SteelSeries Arctis Nova 7x Headset

Razer DeathAdder Halo Mouse

Turtle Beach Stealth 600 Max Headset

Logitech G920 Driving Force Racing Wheel for Xbox

Astro A50 Wireless + Base Station for Xbox

Turtle Beach Accessory Bundle

Astro Xbox Accessory Bundle

Turtle Beach Steelseries Bundle

Backbone One For iPhone

Microsoft Xbox Elite Controller
Shop by category
Why choose us for accessories?
Free delivery on all accessories
We now offer free delivery on all accessories.
Pay now or pay later
Pay the full amount upfront. Or Telstra customers with an eligible post-paid service can pay off selected accessories over 12 or 24 months on their Telstra account.
Be rewarded with Telstra Plus
Join Telstra Plus and earn points to put towards must-have devices, accessories and more.
Frequently Asked Questions
A good gaming setup needs:
- a desk
- an ergonomic gaming chair
- a powerful PC or a gaming console
- a high-quality monitor
- a compatible keyboard
- a responsive mouse and mousepad
- a gaming headset and microphone
A gaming peripheral is an external device that can be connected to a PC or console to boost the performance of the gamer and enhance their experience.
The most common gaming peripherals are gaming keyboards, gaming controllers, gaming headsets, mouse, and high-resolution monitors.
An average gaming setup can cost between $1,500 and $2,500.
The cost of the gaming setup would include the console or computer, monitor, keyboard, gaming headphones mouse and a few games to get you started.
A gaming controller is a device used with video games to allow the player to control an object or character in the game.
Controllers have developed from a single joystick to devices with levers, paddles and multiple buttons.
To play games, you need a gaming controller with:
- two analogue sticks
- two shoulder buttons
- two trigger buttons
- the ability to connect to a PC or a gaming console via USB or Bluetooth
If you’re looking for an Xbox controller, the Xbox controller comes in both wired and wireless versions. If you’re after a wired controller, they are not available from Microsoft Xbox but there are plenty of options from companies like Turtle Beach.
To connect with Xbox Wireless controller, you might need the Xbox Wireless Adaptor for Windows 10. If your PC has Xbox Wireless built in, you can connect the controller directly without an adaptor.
If you're using the Xbox Wireless Adaptor for Windows 10:
- Turn on your PC and sign in.
- Plug the Xbox Wireless Adaptor into your PC.
- Turn on your controller by pressing the Xbox button. When you turn on the controller, the Xbox button will start flashing.
- Press and hold the Pair button on the Xbox Wireless Adaptor. A small light will flash for several seconds.
- Press and hold the Pair button on the top of the controller (the raised button). The Xbox button on the controller will flash more rapidly – this means your controller is searching for the Xbox Wireless Adaptor. When connected, the Xbox button on the controller will stay lit.
If you're using built-in Xbox Wireless:
- Turn on your PC and sign in.
- Turn on your controller by pressing the Xbox button for 3 seconds. When you turn on the controller, the Xbox button will start flashing.
- Press and hold the Pair button on the top of the controller (the raised button). The Xbox button on the controller will flash more rapidly—this means your controller is searching for a PC.
- On your PC, press the Start button, then select Settings > Devices (on Windows 11: Settings > Bluetooth & devices).
- Choose Add Bluetooth or other device (on Windows 11: Add device), then select Everything else.
- Choose Xbox Wireless Controller or Xbox Elite Wireless Controller from the list. When connected, the Xbox button on the controller will stay lit.
With Xbox Wireless connections, you can connect eight Xbox Wireless Controllers at the same time, or four controllers that have Xbox Chat Headsets attached. If the controllers have Xbox Stereo Headsets, only two can be connected at the same time.
Remember that to use your Xbox Wireless Controller with your Xbox console after using it with a PC, you must re-sync the controller to the console.
If you have an XBOX X|S:
- Turn on your Xbox Series X|S.
- Insert either AA batteries or rechargeable batteries from the Xbox One Play & Charge Kit into the controller.
Note The Xbox Elite Wireless Controller Series 2 and Xbox Adaptive Controller have built-in batteries and include a USB-C cable for charging. - Turn on your Xbox controller by pressing and holding the Xbox button. The Xbox button will flash. When the button stays lit, the controller is connected.
Note If the Xbox controller doesn't turn on, check the batteries. If you're using rechargeable batteries, make sure they're charged. - Press and release the Pair button on the Xbox.
- On Xbox Series X, the Pair button is on the front right, above the USB port. On Xbox Series S, the Pair button is on the front left, to the right of the USB port.
- Within 20 seconds, press and hold the controller's Pair button (a circular button on top of the controller as you hold it in your hands) until the controller's Xbox button flashes a few times. That means it's searching for a console. The Xbox button stays lit once it's connected.
- Repeat this for every additional Xbox controller you may have. You can connect up to eight wireless controllers to a console.
Note that controllers are assigned to users based on who's holding the controller. To learn how to assign a controller to your profile, go to:
If you have an Xbox One:
- Turn on your Xbox One.
- Insert either AA batteries or rechargeable batteries from the Xbox One Play & Charge Kit into the controller.
Note The Xbox Elite Wireless Controller Series 2 and Xbox Adaptive Controller have built-in batteries and include a USB-C cable for charging. - Turn on your controller by pressing and holding the Xbox button. The Xbox button will flash. When the button stays lit, the controller is connected.
Note If the controller doesn't turn on, check the batteries. If you're using rechargeable batteries, make sure they're charged. - Press and release the Pair button on the Xbox.
- On the original Xbox One X or S, the Pair button is a circular button on the front right below the power button. On the original Xbox One the pair button is on the side around the corner from the disc tray.
- Within 20 seconds, press and hold the controller's Pair button (a circular button on top of the controller as you hold it in your hands) until the controller's Xbox button flashes a few times. That means it's searching for a console. The Xbox button stays lit once it's connected.
Repeat this for every additional controller you may have. You can connect up to eight wireless controllers to a console.
- Turn on your Xbox console.
- Press the Xbox button on the controller to open the guide.
- Under Profile & system, select Settings.
- Under Devices & connections, select Accessories
- On the Xbox Wireless Controller screen, select “…” to check the firmware version for your controller.
- If it says there's no update available, your controller is current. If it says “Update,” follow the steps provided.
Questions about Telstra accessories?
My Telstra app
View your services, pay your bill, troubleshoot tech issues, contact us via messaging and much more.
Contact us
We're here to answer your questions.
Only customers with an existing eligible fixed or post-paid mobile service, or new month-to-month plan are eligible to pay off accessories on a monthly repayment option. Maximum 5 add-ons per customer at any one time. If you cancel an add-on early or cancel your existing fixed or post-paid mobile service(s), or cancel your month-to-month plan, your add-on repayment will also terminate and you’ll be required to pay out the remainder of your add-on(s).